Dell Inspiron 3647 Continuous Loop at Dell Logo
Quick Navigation:
-
The issue: Dell laptop stuck in boot loop
-
How do I fix Dell boot loop in Windows 10 easily?
-
Protect your Dell computer with a powerful freeware
-
Conclusion
The issue: Dell laptop stuck in boot loop
Staying at the forefront of innovation and the computing experience, Dell laptops, desktops and tablets enjoy great popularity all over the world. Despite the super performance Dell owns, users are confronted with problems during the usage, like Dell alert hard drive not found, Dell invalid partition table and Dell boot loop. Here is a real case about Dell boot loop:
"About 3 days ago I tried to completely reset my Dell laptop. Half way through the reset process it hit some type of bump, saying that 'Windows has encountered an error'.
It does this about eight times before I decide to force shutdown the laptop. I then power it back on and get stuck on the boot screen with the Dell logo on it where it loops infinitely. On this screen I hit f2 to get myself to the BIOS menu.
I have no idea what to do now, if someone could help me out that would be awesome!"
The issue that Dell laptop won't boot past Dell screen could be caused by various reasons, such as hardware interference, software conflicts, damaged system files, etc. Then, how to resolve the boot loop problem?
How do I fix Dell boot loop in Windows 10 easily?
My Dell computer won't boot up? Try to fix the problem quickly with two steps below:
1. Press the FN key (Function key) while powering on the system.
2. Still holding the FN key, start tapping the Windows key to bypass the issue. This should bring up the login screen.
If the problem is not solved with above steps, there are other three solutions for Dell boot loop fix. You can pick one that fits your situation:
-
Solution 1: perform a hard reset
-
Solution 2: clean boot troubleshooting
-
Solution 3: reset the operating system
Solution 1: perform a hard reset
A piece of hardware may be interfering with the normal boot process of Windows. Follow the guidance below to fix Dell boot loop:
1. Unplug all devices from your computer, including printers, scanners, media card readers, USB flash drives, CDs and DVDs, etc. If the computer is a desktop, the only devices you should leave attached to your computer are your monitor, mouse and keyboard.
2. Unplug the wall power, remove the laptop battery (if applicable) and hold the power button down for approximately 15 seconds.
3. Plug wall power back into the computer and attempt to restart.
Solution 2: clean boot troubleshooting
Software conflicts may occur when you install a program or an update or when you run a program in Windows 10, thus causing boot error. You can determine what conflict is causing the problem by performing a clean boot. Follow the instructions below to troubleshoot Dell boot loop:
1. Boot into Safe Mode.
1.1. Power on and off your computer three times. On the third time, your computer will automatically boot into the Windows Recovery Environment (WinRE).
1.2. Select Troubleshoot > Advanced Options > Advanced Startup Options > Startup Settings > Restart successively.
1.3. The computer will restart and enter the Startup Settings menu. Press 4 to select Enable Safe Mode.
2. Perform clean boot.
2.1. Tap the Search button on the taskbar and type msconfig. Select System Configuration from the search results.
2.2. On the Services tab of the System Configuration dialog box, check Hide all Microsoft services and then click Disable all.
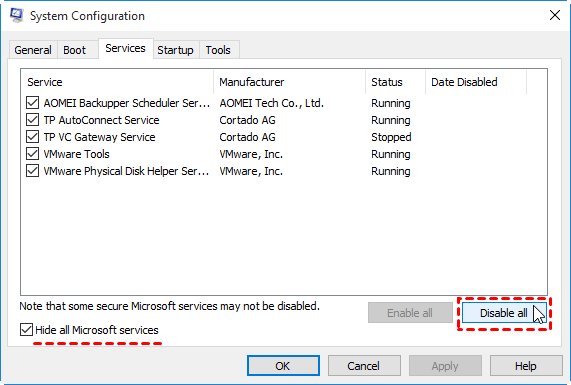
2.3. On the Startup tab of the System Configuration dialog box, click Open Task Manager.
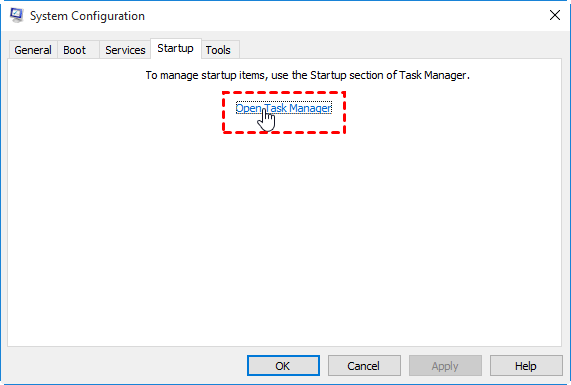
2.4. On the Startup tab in Task Manager, for each startup item, select the item and then click Disable. Close Task Manager.
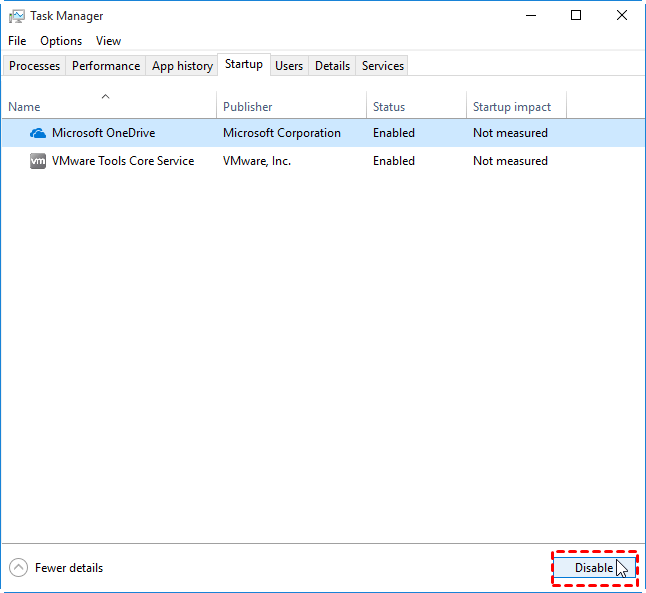
2.5. On the Startup tab of the System Configuration dialog box, click OK, and then restart the computer.
3. Determine the problem item.
3.1. If the boot loop does not occur in a clean boot environment, then you can determine which startup application or service is causing the problem by systemically turning them on or off in the System Configuration dialog box and restarting the computer.
Tips: The most efficient way to do this is to test half of them at a time, thus eliminating half of the items as the potential cause with each reboot of the computer. Repeat this process until you've isolated the problem.
3.2. Once the problem item is found, contact the program manufacturer to determine whether the problem can be resolved. Or, you can run Windows with the problem item disabled.
4. Reset the computer to start normally.
4.1. Enter System Configuration as mentioned above.
4.2. On the General tab, click the Normal Startup option.
4.3. On the Services tab, uncheck Hide all Microsoft services and then click Enable all.
4.4. On the Startup tab, click Open Task Manager and then enable all of your startup programs. Close Task Manager and click OK on the Startup tab of the System Configuration dialog box.
4.5. Click Restart when prompted.
Solution 3: reset the operating system
Damaged system files can also lead to Dell boot loop. A reset of Windows 10 will reinstall these files without damaging your data. Follow the steps below to reset Windows 10:
1. After the third attempt to boot has failed, Windows 10 will automatically boot into the Windows Recovery Environment (WinRE).
2. Select Troubleshoot > Reset this PC > Keep my files in sequence.
3. Select your user account and enter the password if prompted.
4. Select Reset. Windows will perform the reset process.
Protect your Dell computer with a powerful freeware
Although you can fix Dell boot loop with one of the solutions above, the process of clean boot troubleshooting and Windows reset is complicated and time-consuming. Is there an easier way to solve the problem? Performing system restore from boot is the answer.
AOMEI Backupper Standard, the best backup software for free, comes to help.
- It enables you to create image backups for the system, disk, partition or even selective files.
- You can restore your computer to an earlier date and recover lost files whenever it is needed.
- All Windows PC operating systems like Windows 11/10/8.1/8/7/Vista/XP are supported, so you can use it to avoid such system issues on all these OSes.
Just download this freeware to have a try.
To restore system with AOMEI Backupper when you encounter Dell boot loop in Windows 11/10/8/7, you should do two things in advance:
1. Create bootable media to boot the Dell computer in case of boot error.

2. Perform system backup when the Dell computer is in good condition.

With the bootable drive and system image at hand, you can restore system effortlessly when your Dell computer gets into troubles.
Tip: If your computer is no longer booting properly and you don't have any prior backups, you can consider creating a system backup and bootable media on another computer. But restoring system image created on dissimilar hardware requires the Universal Restore option, which is available in AOMEI Backupper Professional.
Conclusion
There are four effective solutions provided in this article to help you repair Dell boot loop in Windows 10—FN key, hard reset, clean boot troubleshooting and Windows reset. To protect the system and crucial data on your Dell computer, you can turn to AOMEI Backupper. You can also run Dell factory restore in Windows 7 Command Prompt with the higher edition of AOMEI Backupper.
If you want to run backup and restore on any computer without repetitive installation, use AOMEI Backupper Technician or Technician Plus to create portable AOMEI Backupper. Just give it a shot!
Source: https://www.ubackup.com/windows-10/dell-boot-loop-windows-10-8523.html
Post a Comment for "Dell Inspiron 3647 Continuous Loop at Dell Logo"